Contact me on discord (JackJack33#6425) if you need to report a bug
or need help with anything else regarding this script.
Simply place a sign that contains [jas] in the top line, then exit the sign editor.
This will result in the sign on the right. You can right-click this sign to view info about it.
You can also delete the sign through this action.
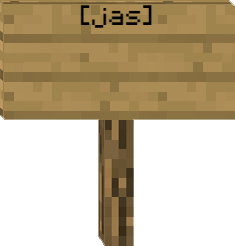
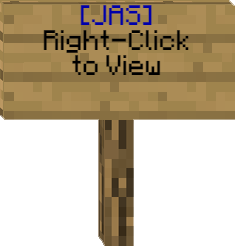
In order to give the sign an animation, simply look at the sign run the command /jas settype
and select a type from the GUI. Note that in order to do this you must either be the
owner of the sign, or be an operator.
Clicking the item will close the GUI and start the animation.
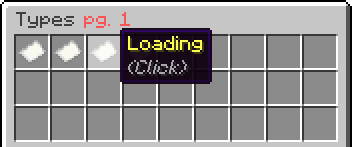
For some animations, the playback rate might be too slow or too fast. In order to change this, look at the sign and run /jas setrate (integer).
This will set the playback rate in ticks per frame (tpf) to the selected integer (between 1 and 20 inclusive only!).
Another common feature of animations is the custom color field, notated by \a(integer 0-9) (ex: \a1 \a5 \a9)
You can change the applied color of this field using the command /jas setcol (integer) (hex) while looking at the sign.
Note that some signs might look weird or not show colors if you do not apply custom colors to needed fields. Below is
an example of a broken sign and a working sign.
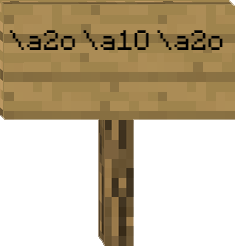
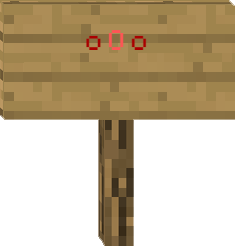
Both the tpf and custom colors are specific to one sign, and must be reapplied to other signs in order to
achieve the same effect. Running the command on one sign will not change another.
Animations are stored globally, and each can be used by any online players with permission to modify signs.
The script will come with 3 animations by default, but it is super easy to create your own!
Firstly, you should probably familiarize yourself with the different abbreviations used and stored in signs that are custom set in this script.
\s - 1 Space\t - 3 Spaces\n - Next line\c - Abbreviates § or &, followed by a color code (0-9, a-f).\a - Abbreviates a custom color (see above)These abbreviations are used in conjunction with the actual text on the sign to form a
single string, or line of text, that represents the sign. You can test what this text will
look like by running /jas tostring while looking at any sign. Additionally, these codes can
be used while making your own frames to achieve cool effects!
Next what you will want to do is create each frame of your desired animation. You can do this several different ways,
but I prefer to create a line of signs so I can see what going from one frame to the next might look like.

Once you've created all your desired frames, run the command /jas animstart. Then, punch each
sign once in the order of your animation.
When you finish, run the command /jas animsave (anim name), making sure to enter a name for the animation.
You can then run /jas animquit. Congratulations, you have created your first animation!
You can now select this animation from the types menu.
If needed, you can look at a sign and use /jas copy to copy its properties (does not copy ownership)
and use /jas paste to paste the properties on your clipboard
PERMISSION - COMMAND - Descriptionjas.admin - /jas haltsigns - Stops all signs immediately. Use this in conjunction with the next command to debug signs quickly.jas.admin - /jas resumesigns - Resumes all sign animations.jas.admin - /jas tosign (string) - Sets the target sign to have the input text. Useful for testing abbreviations.jas.anim - /jas animstart - Starts the frame recording process.jas.anim - /jas animsave (anim name) - Saves the recorded frames into an animation/type.jas.anim - /jas animquit - Quits the frame recording process.jas.delete - /jas delete (anim name) - Deletes the selected animation (Cannot be undone).jas.modify - /jas settype [(page)] - Opens a GUI with all of the server's animations. Click an item to set the selected sign's animationjas.modify - /jas setcol (integer) (hex) - Sets the value of a custom color per sign. See above.jas.modify - /jas setrate (tpf) - Sets the playback rate in ticks per frame.jas.modify - /jas copy - Copies sign properties to user clipboard.jas.modify - /jas paste - Pastes sign properties from user clipboard.NONE - /jas tostring - Sends a string in chat of the target sign.NONE - /jas help - Redirects to this webpage.